Guide to DKIM Records for Gmail: Setup and Understanding
- 8 min read
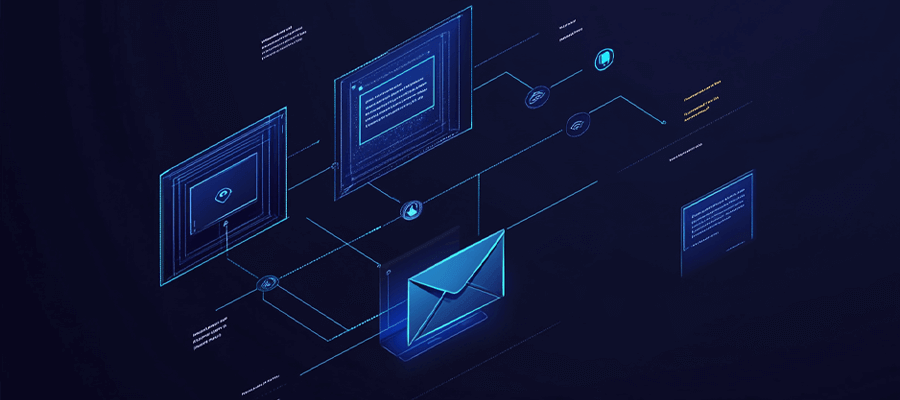
Understanding and Setting Up DKIM Records for Gmail
DKIM (DomainKeys Identified Mail) is like a digital signature for your emails. When you send an email, DKIM adds an encrypted signature to the email headers that proves authenticity and shows if the message was tampered with during delivery - much like a wax seal on a medieval letter.
How DKIM Works
DKIM uses public-key cryptography to authenticate emails through a three-step process:
Key Generation
- A private key (kept secret by Gmail)
- A public key (published in your DNS records)
Signing Process
- Gmail uses the private key to create a unique signature based on the email’s contents
- This signature gets added to the email’s headers
Verification Process
- The receiving server finds your public key by looking up your DKIM DNS record
- It uses this public key to verify the signature
- If the signature is valid, the email passes DKIM authentication
Prerequisites
Before starting, ensure you have:
Google Workspace Account
You need Google Workspace because it:
- Provides the infrastructure for DKIM signing
- Generates and manages the cryptographic keys
- Automatically signs your outgoing emails
Admin Access
Admin access is required because:
- DKIM setup affects domain-wide email security
- Only administrators can generate DKIM keys
- The setup requires access to security settings
DNS Access
DNS access is necessary because:
- DKIM relies on DNS records to publish your public key
- Receiving servers look up these DNS records to verify emails
- You’ll need to add TXT records to your domain’s DNS
Setup Process
1. Access Google Workspace Admin Console
- Navigate to admin.google.com
- Log in with your Google Workspace administrator account
2. Generate DKIM Record
When you click “Generate new record”, Google:
- Creates a unique public/private key pair for your domain
- Securely stores the private key
- Formats the public key into a DNS record
- Provides you with the formatted record
The record looks like:
google._domainkey.yourdomain.com. TXT "v=DKIM1; k=rsa; p=MIGfMA0GCSqGSIb..."
Breaking down the record:
google: The selector, identifying which DKIM key to use_domainkey: Standard namespace for DKIM recordsyourdomain.com: Your domain namev=DKIM1: DKIM versionk=rsa: Type of encryptionp=: The base64-encoded public key
3. Add DKIM Record to DNS
- Copy the provided TXT record exactly
- Log into your DNS management panel
- Add the new TXT record
- Save your DNS changes
The record must be exact because:
- Even small changes break verification
- Email servers need to find the exact key
- The base64-encoded key must remain unmodified
4. Verify Setup
- Wait 48 hours for DNS propagation because:
- DNS changes propagate gradually
- Different servers update at different times
- Complete propagation ensures consistent verification
- Return to Google Workspace admin console
- Click “Start authentication”
Monitoring and Maintenance
Checking DKIM Status
Use MXToolbox or similar tools to:
- Query your DNS records
- Verify record format
- Check if the key is properly published
- Test signature verification
Regular Maintenance
To maintain DKIM functionality:
- Monitor authentication reports
- Check for failed deliveries
- Verify DKIM alignment with SPF and DMARC
- Update keys if compromised
Best Practices
Key Rotation
Rotate your DKIM keys:
- Every 6-12 months
- After suspected security issues
- During major email infrastructure changes
Policy Guidelines
- Start with monitoring before enforcement
- Integrate with DMARC
- Keep reasonable DNS TTL values
- Document your configuration
Troubleshooting
DNS Issues
Common problems include:
- Record formatting errors
- Propagation delays
- Character limit issues
- Selector mismatches
Authentication Failures
Watch for:
- Key mismatches
- Incorrect domain settings
- Email modification in transit
- Configuration errors
Conclusion
DKIM is essential for modern email authentication, working with SPF and DMARC for robust security. While setup might seem complex, understanding each component ensures proper implementation.
Regular monitoring and maintenance of your DKIM configuration protects your domain’s reputation and email recipients.